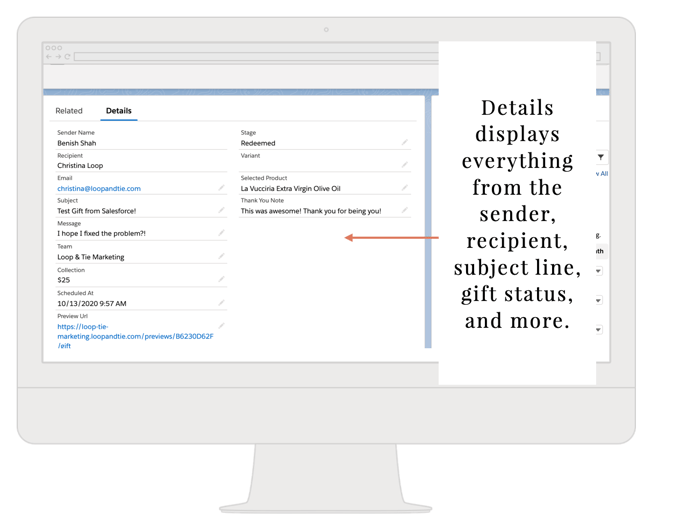Use the Loop & Tie Salesforce app to send gifts to contacts directly through your Salesforce instance.
Before you start: Find us on the Salesforce AppExchange
After you've created a Loop & Tie account and uploaded your logo, find us on the Salesforce AppExchange. Simply search for "Loop and Tie" and we're the first result. Once you downloaded the app you can install it across your entire Salesforce instance. Here is a How To from Salesforce on how to install apps.
Your Loop & Tie Account must be set up by your Salesforce Admin in order to use our Salesforce App. If you need to set up a Loop & Tie Account you can either create a free account here or reach out to our Sales Team here. Once your Salesforce Admin has set up a Loop & Tie account, they can invite you and any additional users to the Loop & Tie team. All members *must* accept their invitations and set up their passwords to have access to Loop & Tie from within your Salesforce instance. You will be prompted to enter these credentials when you send a gift from within the Loop & Tie Salesforce App.
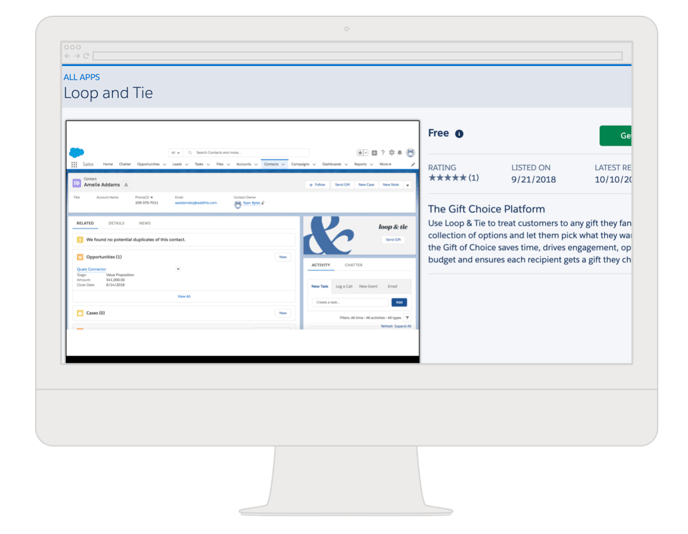
Step 1: Send a Gift.
A great place to start is within the lead profile or contact profile. You'll see the Loop & Tie Salesforce App is installed and showing up on your screen's right panel. Click the "Send a Gift" button.
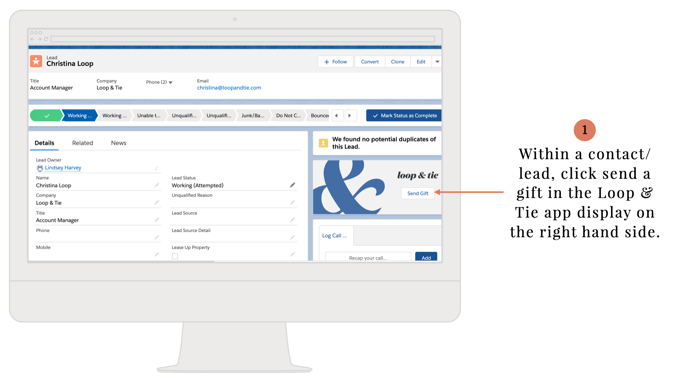
Step 2: Select recipient
You can select your recipient(s) in the first step! You can search the recipient by name.
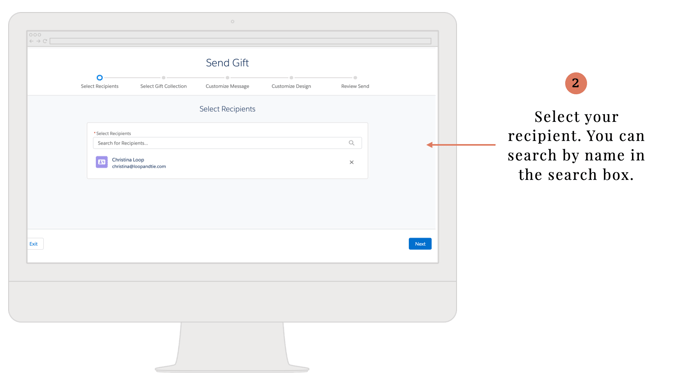
Step 3: Select your team.
You can select which Team account you are sending from. Often, LT users are associated with multiple teams and each team has a different selection of collections they have access to. Selecting the correct team will pull you in the right information from your Loop & Tie account.
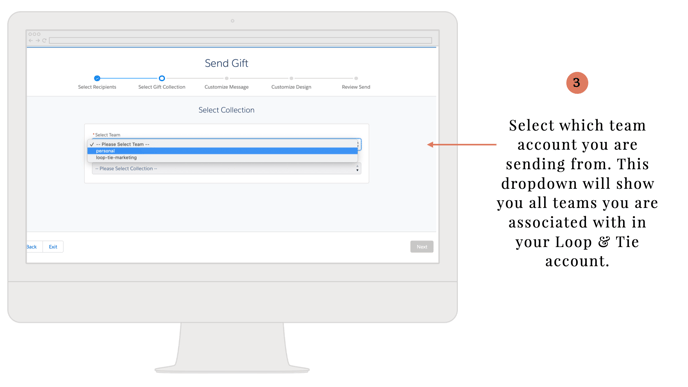
Step 4: Select a Gift Collection.
Select the Gift Collection you want to send. The dropdown will show you all the collections associated with your selected Team. The titles of the Collection are set within your Loop & Tie account.
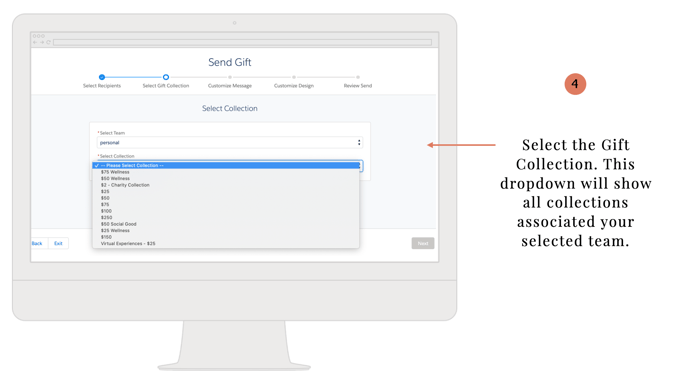
Step 5: Customize your recipient message.
Customize the recipient message, email subject line, and who the gift is from. You can also choose to send immediately or schedule to send the gift in a future time.
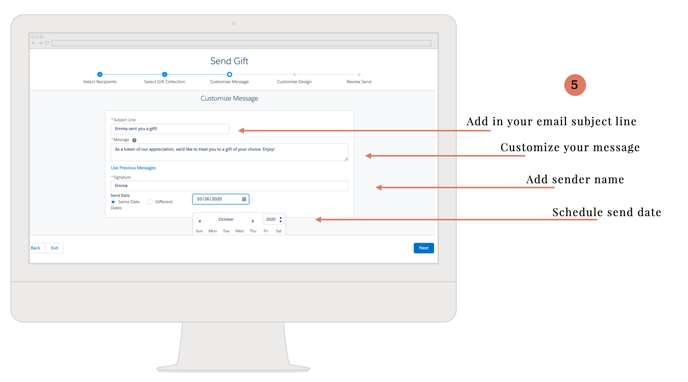
Step 6: Customize your brand.
You can select your logo and custom image. Note: You cannot upload images via the Loop & Tie Salesforce app. All images and logos must be uploaded in your Loop & Tie account. Once they are uploaded there, they will show up in the dropdown within your Salesforce instance.
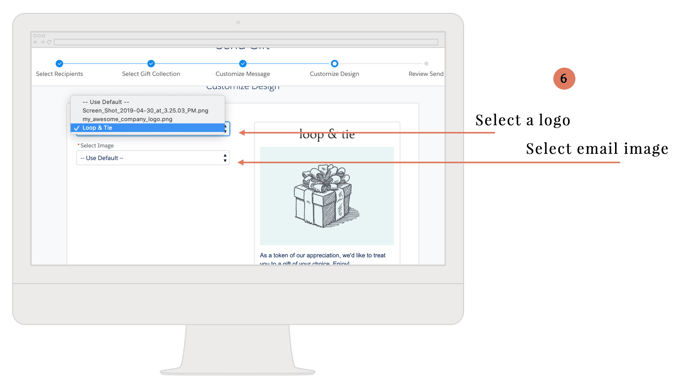
Note: if select an image that is connected to a pre-loaded Hero Image, it will gray out the logo option. If you want to include your logo, make sure it's included in your custom designs.
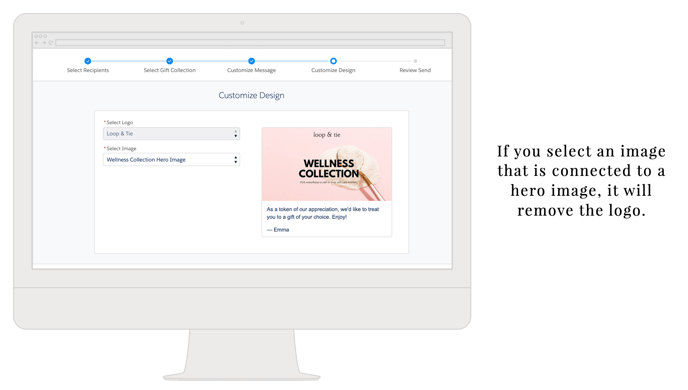
Step 7: Review your gift send.
You can review recipients, team, collection, message, and even see a preview of the redemption page all on one screen. Once you're done reviewing, you can send!
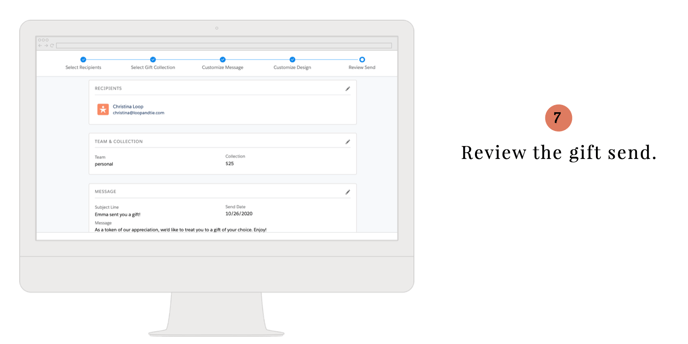
Step 8: Gift send summary.
This screen shows the confirmation of your gift send. You can also click on the Gift Record to see details on this gift send.
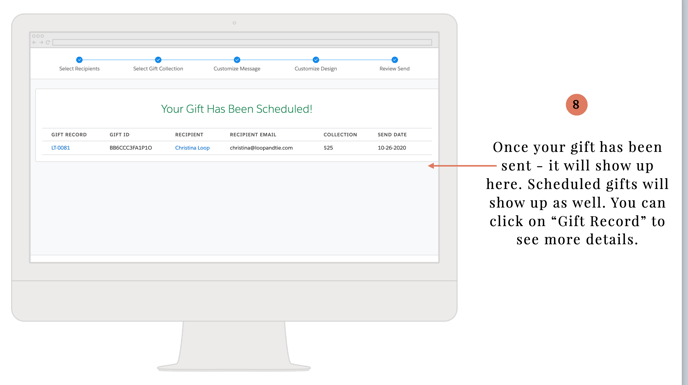
How to see Gift Activity after Send
If you want to see whether a contact has redeemed a gift, you can select "Related" within. Here you'll see any gifts they've been sent and have the option to click in to the Gift Record for more details.
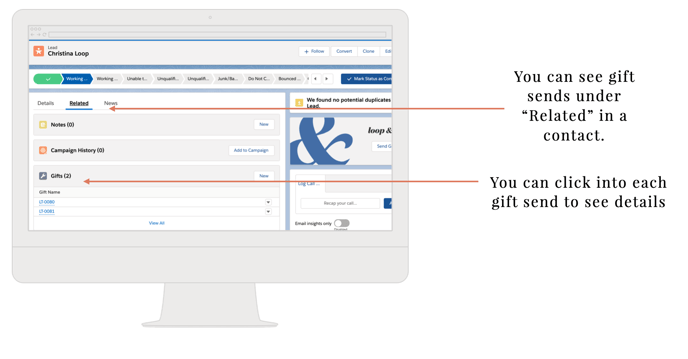
When you click in to the Gift Record, you'll see all recipient activity.