Tracking the time it takes to close "gifted" vs "un-gifted" Opportunities provides a clear view on how gifting is helping your team
Loop & Tie's Salesforce App includes a number of report templates.
The Time to Close Opportunities report shows how sending a gift affects the time it takes to close an Opportunity, as well as won/lost rates.
(Salesforce Administrators, please note that for this report to be useful, your Opportunity management process should include maintaining Contact Roles and sending Gifts from Opportunity records.)
Accessing the Report:
To access this report, visit the Loop & Tie reports folder in the "All Reports" tab under "Reports", and click on the "Time to Close Report" template.
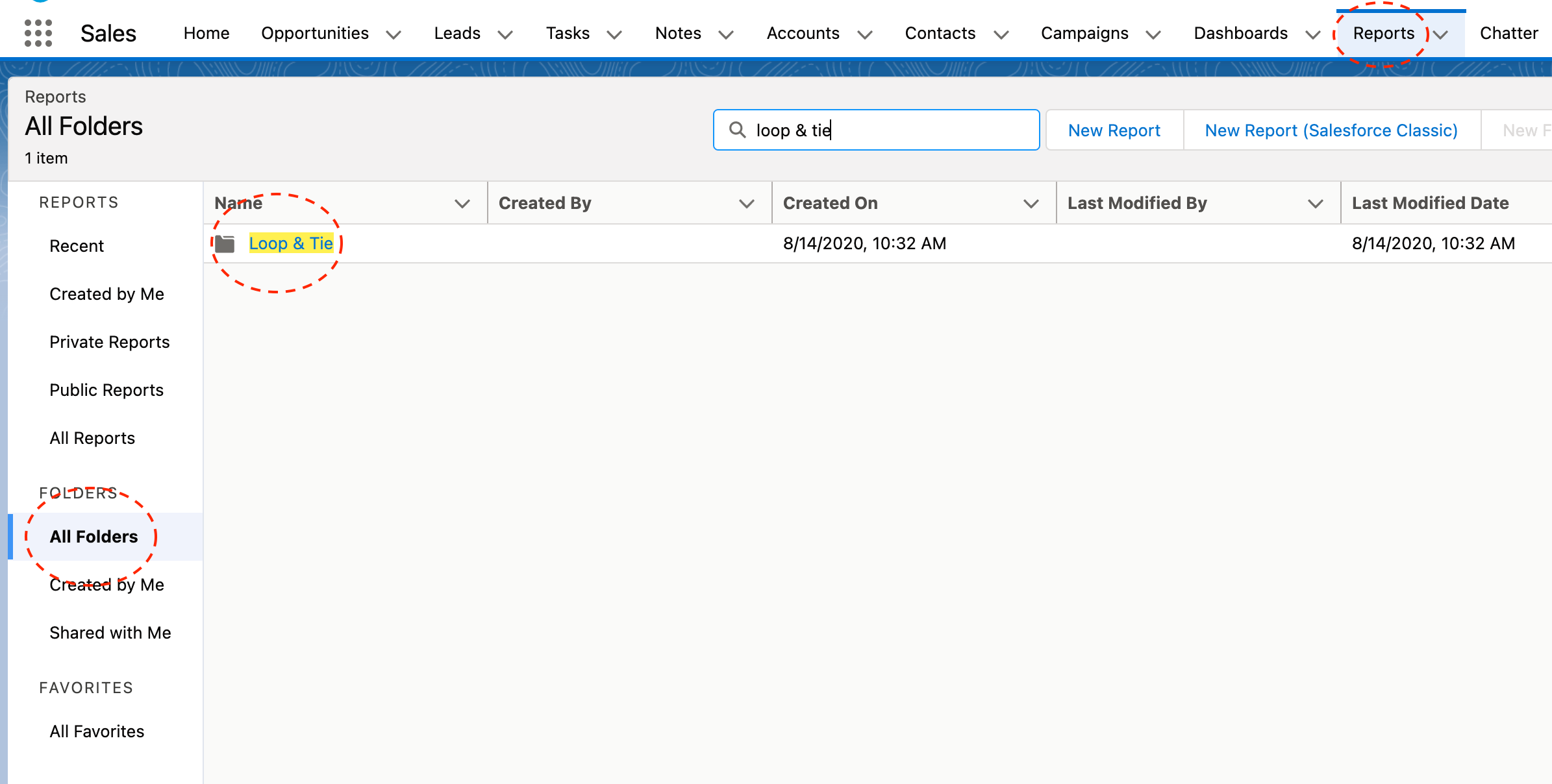
If you are not able to access this folder, please ask your team's Salesforce Administrator to share it with you.
Using the Report:
The "Time to Close Opportunities" report displays:
- Gifted Status: The number of contacts belonging to the "Gift Sent" and "No Gift Sent" cohorts
- Average Days to Close: The average number of days it took for opportunities in each cohort to close, a long with their Closed status
"Days to Close" are displayed along the x-axis, and bars representing cohorts by Closed and Gifted statuses are stacked for easy comparison.
By default, the filters in the "Time to Close Opportunities" report are set to:
- Opportunities = All Opportunities
- Closed Date = All Time
- Status = Closed
Updating the Template:
You can use this report as a template to create new reports specific to your team’s needs. Simply “Save As” a new report, add or remove fields, and adjust filters as required.
The report can also be updated to show the average time it takes to achieve another meaningful milestone related to the Opportunity. If the date of that milestone is captured on the Opportunity, you can adjust the criteria and “Days to X” time calculation to suit your team's needs.
For example, in the Days to Close Row-Level Formula Column, you may want to track days from the CREATED_DATE to a custom date field other than CLOSE_DATE (such as the date a price quote or proposal was presented). To update:
- Rename the Row-Level Formula Column as appropriate
- Replace the CLOSE_DATE field reference in the formula below with the field name of the designated date field in all three of the date components (YEAR, MONTH, DAY)
- Click "Apply"
DATE(YEAR(CLOSE_DATE),MONTH(CLOSE_DATE),DAY(CLOSE_DATE)) - DATE(YEAR(DATEVALUE(CREATED_DATE)),MONTH(DATEVALUE(CREATED_DATE)),DAY(DATEVALUE(CREATED_DATE)))
If the desired report requires additional criteria, use the formula Fields and Functions to construct what you need.
Example:
Here is how the Row-Level Formula Field might look for a Time to Price Quote/Proposal report (note that the Proposal Date field was created as a custom field).
