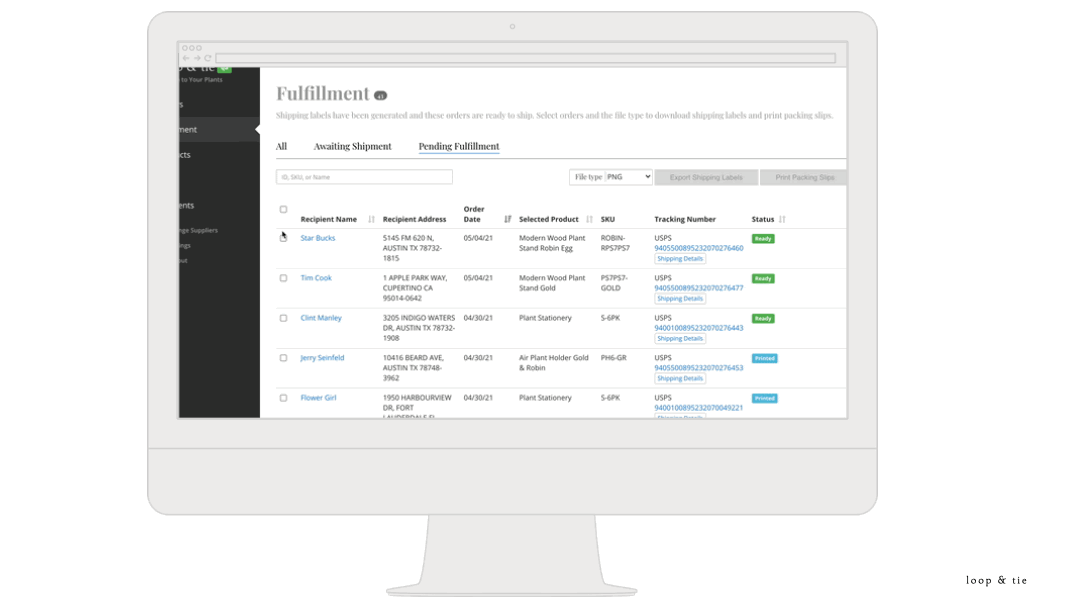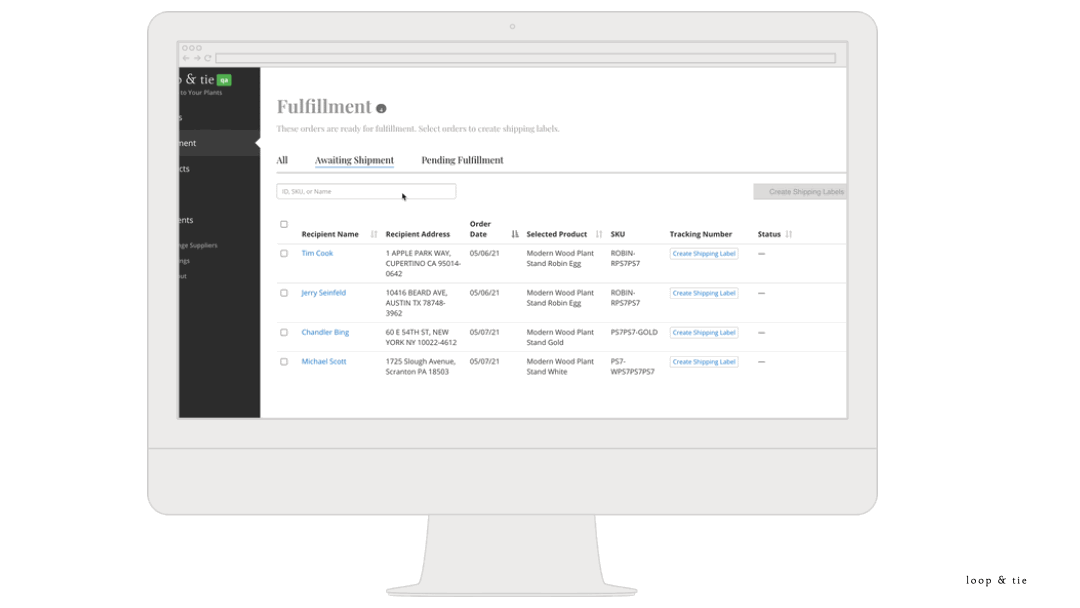Here's how to track orders in your Loop & Tie supplier portal.
Search Feature | Sort Feature | Fulfillment Status | Packing Slips
📝 This article is relevant for Loop & Tie vendors; businesses whose gifts are in the Loop & Tie marketplace. If you're a gift sender or recipient, this information won't be relevant to your gift experience.
Under the "Fulfillment" tab of your Supplier Portal, you'll see orders separated by their fulfillment status, have the ability to search orders, and also sort orders by column. It's the dream.
Search Feature
You can now search the orders by: Gift ID, SKU, or Name. The search bar on the Fulfillment section will search across All Orders, Awaiting Shipment, and Pending Fulfillment.
Sort Feature
Orders are listed by Order Date, with the oldest order displaying first. You can now sort columns by clicking on the sort icon within the column headers.
Fulfillment Stages
All Shipments | Awaiting Shipment | Pending Fulfillment
Fulfillment Stage - All
The “All” tab contains all orders with fulfillment statuses requiring user action—orders awaiting shipping labels (no fulfillment status yet), as well as orders with statuses “Ready,” “Printed,” and “Failed.”
Fulfillment Stage - Awaiting Shipment
The “Awaiting Shipment” tab contains redeemed orders that need shipping labels (that is, orders with no fulfillment status), which you can create by selecting orders and clicking “Create Shipping Labels.” This tab will be your first stop when fulfilling new orders.
NOTE: Because address information is validated when a shipping label is created, any items that fail this validation (status “Failed”) will remain in the Awaiting Shipment until the issue is resolved and a shipping label is created successfully.
In order for suppliers to bulk create shipping labels, the below must be validated:
- Supplier shipping address and phone number
- Recipient address
- Product Information: weight, package dimensions, package type, and shipping rate
Resolving “Failed” Validation:
Ex: “Default package and shipping rate are not set.” / “Product must have weight and dimensions filled out.”
- Go to Product details page
- Edit
- Complete “Shipping Information” section
- Weight and Package dimensions
- Define the Package Type and Shipping Rate for bulk
Fulfillment Stage - Pending Fulfillment
The “Pending Fulfillment” tab contains orders with the fulfillment status “Ready” and “Printed.”
Ready Status: indicates that address information has been validated and that a shipping label has been created for the corresponding item. The next step is to download and print the shipping label.
Printed Status: indicates that a shipping label has been printed and that the item is ready for pick up. Once the shipping label has been scanned by a carrier, the status updates to “Shipped” and the item is no longer visible on any of the “Fulfillment” tabs.
Packing Slips
Packing slips can also be print from the “Pending Fulfillment” tab. If you want shipping labels and packing slips to be in the same order, we recommend sorting the “Pending Fulfillment” tab alphabetically to align with the shipping labels. Shipping labels download and sort according to your download folder sort, but by default, will be in alphabetical order. Packing slips print according to the current table sort order on the “Pending Fulfillment” tab.