I want to know who redeemed the gift I sent, what they selected, and what they picked.
Recipient Activity Report | Gift Status | Filter Report | Individual Recipient Activity | Scheduled Reminder | Thank You Note | Gift Redeemed | Download All Data
What is the Recipient Activity Report?
Loop & Tie's Recipient Activity Report lets you track and manage:
-
Who sent each gift
-
Recipient information (who gifts were sent to)
-
The gift's status (scheduled/sent/opened/delivered/etc.)
-
Any scheduled reminders for unredeemed gifts
-
Whether a thank you note was received for redeemed gifts
-
What gift they selected.
Accessing the Recipient Activity report:
-
Select "Reports" from the sidebar.
-
Click on "Recipient Activity."
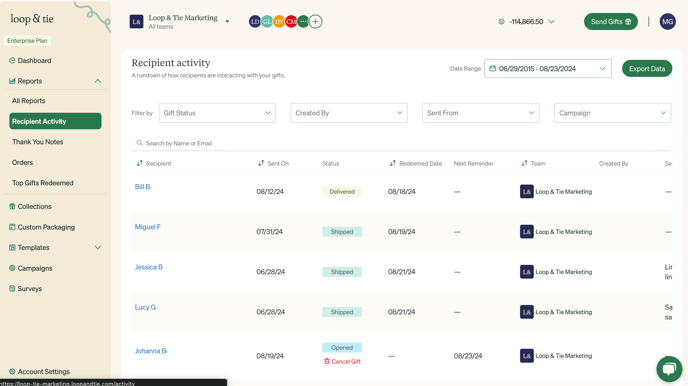
What does Gift Status Mean:
Gift status shows you what stage each gift you sent is in, based on the recipient. The stages are as follows:
-
Scheduled: if your gift is scheduled for a time in the future.
-
Sent: your gift email has been sent.
-
Opened: your gift email was opened by the recipient.
-
Redeemed: the recipient selected a gift.
-
Shipped: the gift has been shipped.
-
Delivered: the gift has been delivered to the recipient.
-
Bounced: your gift email bounced.
-
Canceled: you canceled the gift before it was redeemed.
-
Declined: the recipient politely declined the gift.
How do I filter this report?
You can search the report for a particular Recipient by entering their name or email address in the search bar. You can filter the report by:
-
Gift Status
-
Gift Sender
-
Your 'Sent From' field (Premium and Enterprise only)
-
Campaign
-
Date range
To filter, just click on the dropdown menu for any filter you wish to sort by, then select the value(s) you'd like to include in your report.
How to clear filters:
To clear filters, you can manually delete the filters in the field. To clear all filters, you can refresh the page.
How do I see activity for just one recipient?
1. From the recipient activity report, search for the contact whose record you wish to see.
2. Click on that contact's name to open their report. Here are some handy things you can do from there:
-
Access the contact's gift link. This can be handy for contacts whose gifts have not yet been opened; their unique gift link is a second way for you to get their gift in their hands if they lost or deleted your gift email. Simply copy this link to re-send their gift by text, chat, or in an email you send.
-
See the gift email that was sent to this contact. This can be helpful if you have multiple Loop & Tie users sending gifts from your account and aren't sure which messages have gone out.
-
Reply to a Thank You note. If your recipient already redeemed their gift and left you a thank you note, you can send them a message back from the message entry bubble on this page.
-
Get their gift tracking number. If your recipient redeemed their gift but hasn't received it yet, their shipping tracking number is included on this page so you can see its status.
-
Review which gift they chose and their thank you note. Seeing which gifts your recipients pick is a great way to keep conversations warm.
-
Confirm the email address your gift was sent to, the email address it was opened by, and who from your team sent it.
Can I schedule a reminder?
Loop & Tie has pre-set, automated reminders for any recipients that have not yet redeemed a gift. If the recipient has not redeemed a gift, you can see when the next reminder is scheduled for. At this time, we don't allow customized settings for reminder emails.
How do I know if a recipient sent me a Thank You note?
In the recipient activity report, contacts who sent thank you notes have a darkened check mark in the 'Thank You Note' column. To see their note, either click on their name for their individual contact activity or navigate to the 'Thank You Notes' report in the 'Reports' section of your lefthand panel menu.
How do I know which gift was redeemed by my recipient?
If a recipient redeemed a gift, you can see in the column titled "Gift Redeemed." You can also click into the recipient's name to see more details on what collection was sent and which gift was redeemed.
How do I download this data?
Set your desired filters, including date range, and click the 'Export Data' button on the top right of the recipient activity report page.

