Want to edit your gifts' reminder schedule to skip certain dates? Here's how to do it.
Updating your gifts' reminder schedule can be done via your Loop & Tie portal. Log in and follow these steps to edit your reminders:
1. From the lefthand panel menu, click "Reports" and then "Orders"
2. On the "Orders" tab, click the Order ID of the order that contains the gift(s) whose reminder schedule you'd like to change
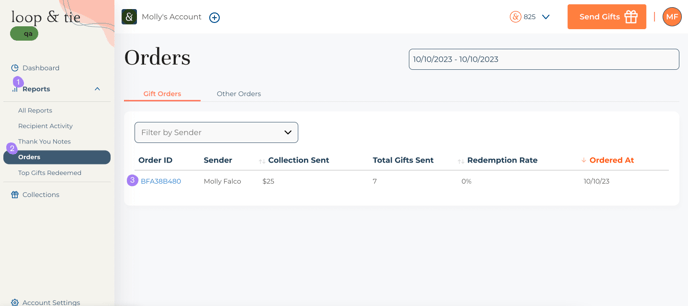
3. Scroll down to the "Recipients" panel and select the recipients whose gifts you'd like to change the reminder schedule for, then click "Edit Reminders"
⚠️ The reminder date you'd like to change must be shared across all selected recipients. If any of the recipients you select do not have a reminder scheduled for that date, it won't appear as a reminder date you can reschedule in the following steps.
In general, reminder dates are shared between gifts whose 'Send Date' is the same. Often this is your entire order, but can be variable if you selected individual send dates for each gift.
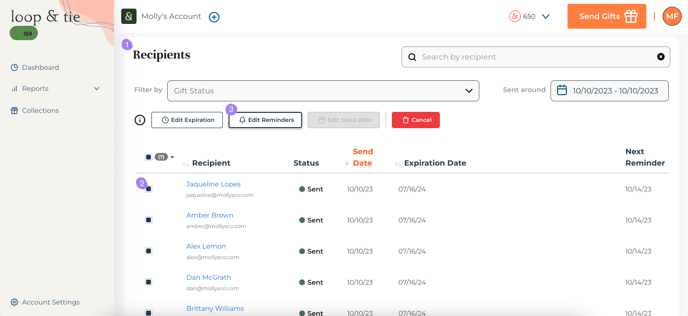
4. If you need to select multiple gifts within the order, make sure you filter "Gift Status" by "Sent" (this means the recipient still hasn't opened the gift email) Then, select "This Page" from the checklist dropdown
Do not use "All recipients", this will revert the filters you previously set
.png?width=688&height=271&name=Screen%20Shot%202024-02-07%20at%2012.57.39%20PM%20(1).png) If you have more than 25 gifts, scroll down to change the rows viewed so that you capture all the gifts on "This Page"
If you have more than 25 gifts, scroll down to change the rows viewed so that you capture all the gifts on "This Page"
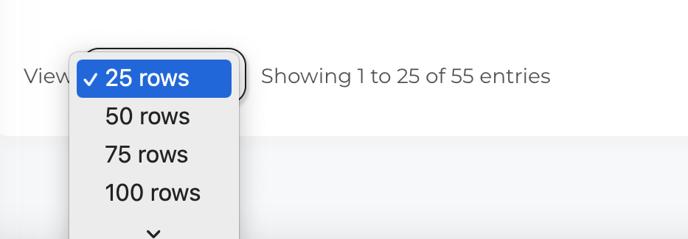
If the "Edit Expiration" button is not active, try these tips to troubleshoot:
- You can only bulk edit one "Gift Status" at a time: "Sent" or "Opened"
- "Next Reminder" needs to all be the same date to edit them in bulk. Simply uncheck the dates that don't match.
5. The righthand panel will contain a list of all reminder dates shared by the selected gifts. Find the date you'd like to edit and click "Remove" to delete the reminder entirely, or "Edit" to choose a new date

6. If you choose "Edit," use the calendar to select a new date, then click "Apply"

7. Your notification schedule will be updated to omit removed selections, or reflect your updated notification send date(s) 🎉.
Make sure you reschedule reminders for "Sent" and then "Opened". Repeat these steps if you have multiple orders for this gifting occasion.
